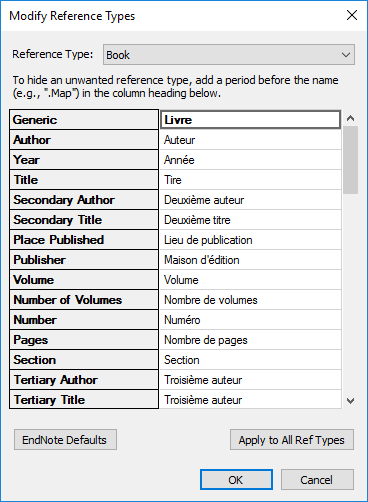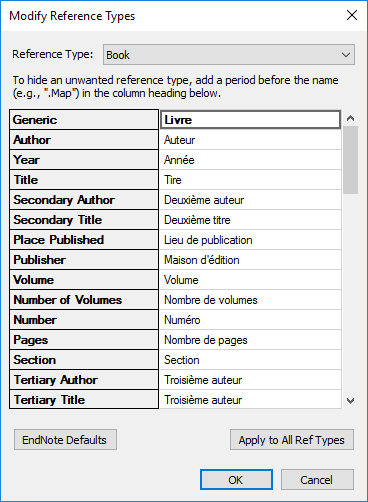La création de groupes dans EndNote vous permet de regrouper vos références, selon l’éventail de vos cours, des divers sujets sur lesquels vous effectuez des recherches, etc. Les groupes s’apparentent aux dossiers de plusieurs autres applications.
Comment faire?
- Avec le bouton droit de la souris, cliquez sur le mot My Groups, à gauche de l’écran. Vous pouvez aussi cliquer sur le menu Groups, en haut de l’écran.
- Pour créer un ensemble de groupes, cliquez sur Create Group Set. Pour créer un groupe de références, cliquez sur Create Group.
- Donnez un nom à votre groupe ou à votre section (par exemple, indiquez le titre d’un cours que vous suivez actuellement ou le sujet de l’une de vos recherches) et tapez sur la touche Entrée de votre clavier.
- Cliquez sur All References, en haut, à gauche de l’écran.
- Sélectionnez une référence de votre choix et glissez-la dans votre nouveau groupe. Vous pouvez aussi sélectionner la référence et, en cliquant sur le bouton droit de la souris, sélectionnez Add Reference to > nom du groupe.
- Vérifiez si la référence a bien été ajoutée.
Attention: L’insertion des références au premier niveau (Group Set) n’est pas possible.