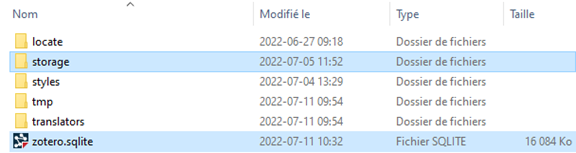Dans le logiciel Zotero, allez dans :
- PC: Édition > Paramètres.
- Mac: Zotero > Préférences.
Onglet Général
Cet onglet permet de configurer l’apparence et la langue, la gestion, le renommage et la lecture des fichiers, la recherche dans la bibliothèque, les marqueurs, la corbeille et les groupes.
Configurer Zotero pour accéder aux ressources électroniques de la Bibliothèque
Depuis le logiciel Zotero, il est possible de chercher le texte intégral (PDF) d’une référence dans Sofia, l’outil de recherche de la Bibliothèque.
Pour accéder à cette fonction, vous devez modifier la configuration des adresses URL dans votre logiciel Zotero. Voici comment faire :
- Dans le logiciel Zotero, allez dans :
- PC: Édition > Paramètres > Général, section Localiser;
- Mac: Zotero > Préférences > Général, section Localiser;
- Dans le menu déroulant Résolveur de liens, sélectionnez Personnalisé;
- Dans le champ URL de base, entrez l’adresse https://ulaval.on.worldcat.org/atoztitles/link.
Pour savoir comment chercher le texte intégral d’une référence depuis Zotero, consultez la section Ajouter et modifier des références de Zotero, sur le site Web de la Bibliothèque.
Onglet Synchronisation
Cet onglet permet de synchroniser votre bibliothèque Zotero avec un compte en ligne zotero.org. Cette configuration permet de :
- Sauvegarder vos données et vos fichiers en ligne;
- Travailler à distance;
- Partager des références bibliographiques avec d’autres personnes.
Attention : vous devez au préalable créer un compte en ligne zotero.org pour effectuer la synchronisation.
Pour synchroniser le compte en ligne avec le logiciel Zotero, suivez les étapes suivantes :
- Allez dans la section Synchronisation des données;
- Inscrivez le nom d’utilisateur et mot de passe de votre compte en ligne;
- Cliquez sur le bouton Régler la synchronisation;
- Cliquez sur le bouton Synchroniser avec Zotero.org
 dans la barre d’outils pour lancer la première synchronisation.
dans la barre d’outils pour lancer la première synchronisation.
Onglet Exportation
Pour la copie rapide d’une référence bibliographique par copier-coller ou glisser-déposer, sélectionnez le style bibliographique souhaité dans Format pour les documents.
Dans l’éventualité d’un problème de codage de caractères à l’importation d’un fichier, vous pouvez spécifier le codage approprié.
Onglet Citer
Le sous-onglet Gestionnaire de styles permet de voir les styles bibliographiques installés dans votre Zotero et d’obtenir de nouveaux styles.
Le sous-onglet Outils permet d’utiliser les outils Éditeur de style et Aperçu des styles.
La section Traitements de texte permet d’installer le module complémentaire pour Word et de sélectionner l’utilisation par défaut de la fenêtre classique d’ajout de citation.
Onglet Avancé
La section Avancées vous permet de vérifier automatiquement les mises à jour des convertisseurs et des styles, de signaler les convertisseurs défectueux, d’autoriser d’autres applications à communiquer avec Zotero et d’activer les utilitaires d’édition de texte bidirectionnel.
Le sous-onglet Fichiers et dossiers permet d’accéder aux données Zotero stockées sur votre ordinateur ou de modifier leur emplacement.
Le sous-onglet Raccourcis clavier permet de voir ou de personnaliser les raccourcis clavier.
Le sous-onglet Flux permet de configurer la gestion de vos flux RSS.
La section Recherche permet de reconstruire ou d’effacer l’index du texte intégral (par exemple, pour la recherche sur le contenu des pièces jointes). À utiliser prudemment!
 dans la barre d’outils pour lancer la première synchronisation.
dans la barre d’outils pour lancer la première synchronisation. ;
; , puis sélectionnez Gérer l’extension;
, puis sélectionnez Gérer l’extension; , puis sélectionnez Options (sur Windows) ou Préférences (sur Mac).
, puis sélectionnez Options (sur Windows) ou Préférences (sur Mac). ;
; , puis sélectionnez Options.
, puis sélectionnez Options. ;
; , puis sélectionnez Options d’extension.
, puis sélectionnez Options d’extension.
 Nouvelle collection…
Nouvelle collection… Filtrer une collection
Filtrer une collection Nouveau document
Nouveau document Ajouter un document par son identifiant
Ajouter un document par son identifiant Ajouter une pièce jointe
Ajouter une pièce jointe Nouvelle note
Nouvelle note
 Localiser
Localiser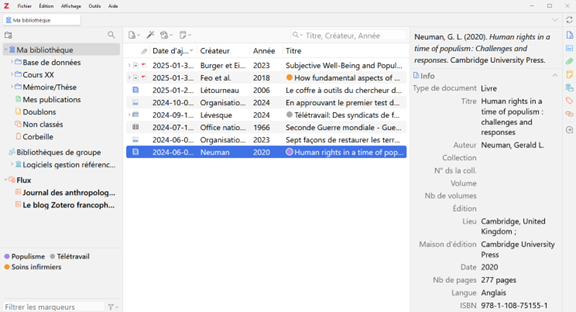
 Info
Info Résumé
Résumé Fichiers joints
Fichiers joints Défilement vertical
Défilement vertical Bibliothèques et collections
Bibliothèques et collections Marqueurs
Marqueurs Connexe
Connexe