Zotero permet d’insérer des références dans un document directement à partir de l’interface du logiciel de traitement de texte Word.
Attention : Zotero et Word doivent être ouverts pour que l’insertion des références puisse fonctionner.
Les fonctions de citation se trouvent sous l’onglet Zotero de Word.
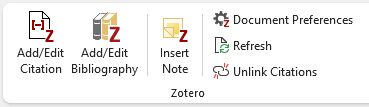
Insérer un appel de référence
- Dans Word, positionnez le curseur à l’endroit où l’appel de référence doit être inséré;
- Dans l’onglet Zotero de Word, cliquez sur le bouton Add/Edit Citation.
Si vous n’avez pas configuré le style bibliographique dans Word, la fenêtre Zotero - Préférences du document apparaîtra à l’écran.
- Sélectionnez et configurez le style bibliographique souhaité;
- Cliquez sur le bouton OK.
Si la fenêtre de recherche de références par défaut apparaît à l’écran, cherchez puis sélectionnez la référence à insérer et appuyez sur la touche Entrée du clavier.
Note : Depuis la fenêtre des références par défaut, vous pouvez passer à la fenêtre de vue classique en allant dans Zotero  > Vue classique.
> Vue classique.
Si la fenêtre de vue classique apparaît à l’écran:
- Cherchez puis sélectionnez la référence à insérer;
- Cliquez sur le bouton OK.
L’appel de la référence est inséré à l’endroit où se trouve le curseur dans le document.
Insérer un appel de plusieurs références
- Dans Word, positionnez le curseur à l’endroit où l’appel de référence doit être inséré;
- Dans l’onglet Zotero de Word, cliquez sur le bouton Add/Edit Citation;
- À partir de la fenêtre de vue classique, cliquez sur le bouton Sources multiples…;
Une nouvelle section s’affichera à droite de la fenêtre.
- Sélectionnez la référence à ajouter puis cliquez sur la flèche à droite
 . Vous devrez répéter pour chaque référence;
. Vous devrez répéter pour chaque référence;
- Pour changer l’ordre des références, cliquez sur les flèches en haut
 ou en bas
ou en bas  ;
;
- Pour retirer des références, sélectionnez-les dans la section de droite, puis cliquez sur la flèche à gauche
 ;
;
- Cliquez sur le bouton OK.
L’appel des références est inséré à l’endroit où se trouve le curseur dans le document.

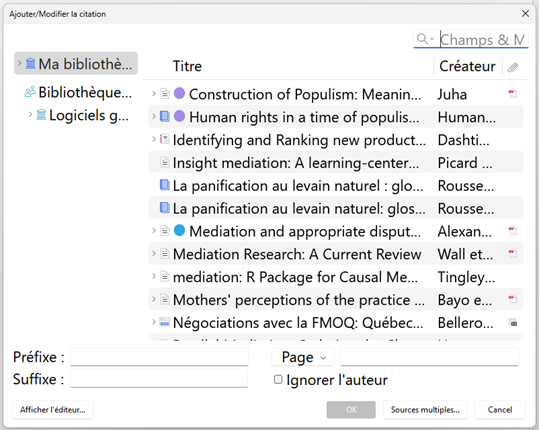
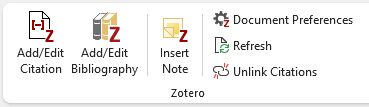
 > Vue classique.
> Vue classique. . Vous devrez répéter pour chaque référence;
. Vous devrez répéter pour chaque référence; ou en bas
ou en bas  ;
; ;
;
 ;
;